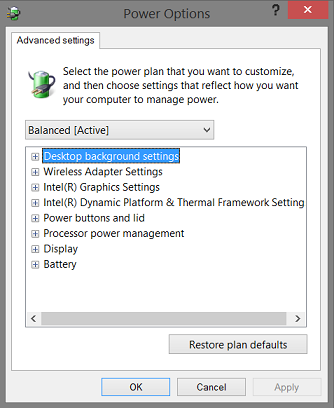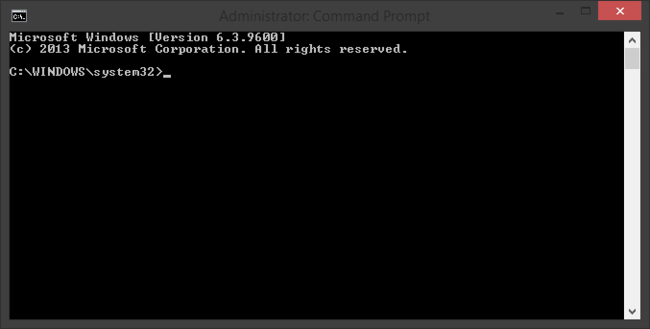Pin Internet Explorer Metro mode to taskbar in Windows 8.1 Update 1
With the Update 1, Microsoft allowed Windows users to pin Modern applications to task bar in Desktop mode, however it is impossible to pin Internet Explorer Metro mode, without this little workaround:
Set IE as your default browser if you haven’t already.
Go to desktop mode IE, into Internet Options, to Programs tab, and select “Always in Internet Explorer” in the first combo box like this:
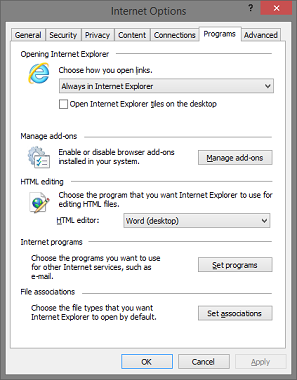
- Then, go to C:\ (or any other folder, just remember it) and using Notepad create a file called MetroIE.bat with the following content:
start “” http://bing.com
You can substitute bing.com with any address (your homepage).
Then create a new shortcut on the desktop: (Right click > New > Shortcut)
Location is:
cmd.exe /C C:\MetroIE.bat
Name it Internet Explorer and save it.
Then right click it, go to Properties, click Change Icon, and type:
...C:\Program Files\Internet Explorer\iexplore.exe