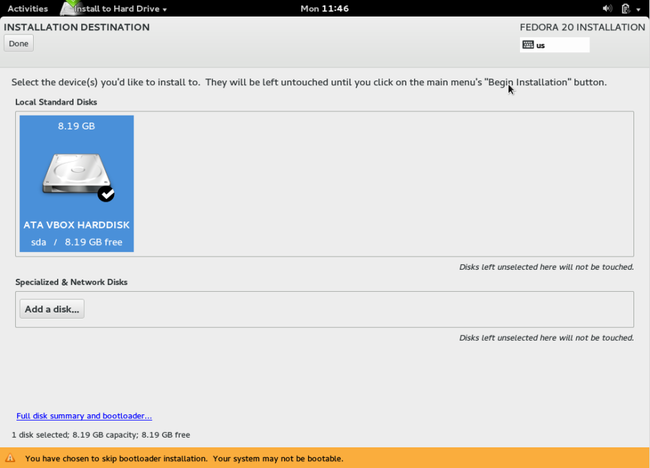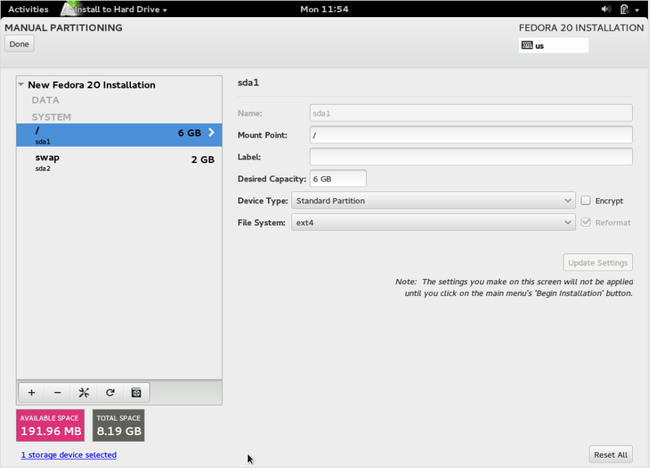Fedora 20 Heisenbug installation tips and tricks
Dual boot Windows 8.1 and Fedora 20 with Windows bootloader (Install GRUB on your root partition instead of MBR) #
With the introduction of Anaconda (new GUI installer for Fedora) in Fedora 20 Heisenbug a very useful feature of installing GRUB2 on root partition was lost which was a deal breaker if you want to dual boot Fedora with Windows 8.1 but keep the Windows bootloader and Windows Update working. However this can still be achieved by following these steps.
- Free up some space by shrinking a drive in Windows with Disk Management tool
- Boot Fedora 20 from a Live CD or USB
- Press Install to Hard Drive
- Select your desired language
- Select INSTALLATION DESTINATION
- Select Full disk summary and bootloader on the bottom part of the screen
- Select your Hard Drive and press Do not install bootloader and Close
- If you’ve suceeded a yellow warning message will be shown in the bottom part of the screen saying “You have chosen to skip bootloader installation. Your system may not be bootable.”. Ignore this message.
- Press Done in the top left corner
- Select I want to review/modify my disk partitions before continuing.
- Choose Standard partitioning for your partition scheme. IMPORTANT
- Select Continue
- A new window Manual partitioning will appear. Create two mount points (partitions) by clicking + for root and swap of your desired size.
- Here you will be able to see what is the path to your root mount point (here it is sda1), remember it for later.
- Select Done and Accept changes when prompted.
- Click the Begin installation button, and follow on-screen instructions to setup your root password and other stuff.
- After the installation DO NOT reboot your PC
- Quit the installer by pressing CTRL+ALT+F2
- Then type:
chroot /mnt/sysimage
grub2-install –force /dev/sdxx
sdxx is the location you want to install bootloader (your root partition from before), for example sda1
- Finally type
grub2-mkconfig -o /boot/grub2/grub.cfg
- Then quit chroot with exit command and reboot.
- You will boot back to Windows 8.1, where you can use EasyBCD to set up dual boot with Fedora 20. (Just add new boot entry pointing to your new root partition, you’ll be able to recognize it by size)
Enable/disable Fedora 20 boot animation #
If you followed the first chapter, you will notice that when you choose to boot Fedora, no boot animation is shown and instead you are presented with classic linux “wall of text” while booting. To enable Fedora 20 boot animation you have to do following:
- Create a new file with your favourite text editor in location /etc/default/grub, for example, i used gedit:
sudo gedit /etc/default/grub
- If prompted, enter your root password
- Enter the following line in the newly created file
GRUB_CMDLINE_LINUX_DEFAULT=“rhgb quiet”
- Save the file
- Next time you boot Fedora 20, boot animation will be shown
To disable boot animation, remove the mentioned line from the /etc/default/grub file.